'네트워크' 카테고리는 현재 학교에서 배우고 있는
수업 자료를 기반으로 공부한 것을 올리려 한다.
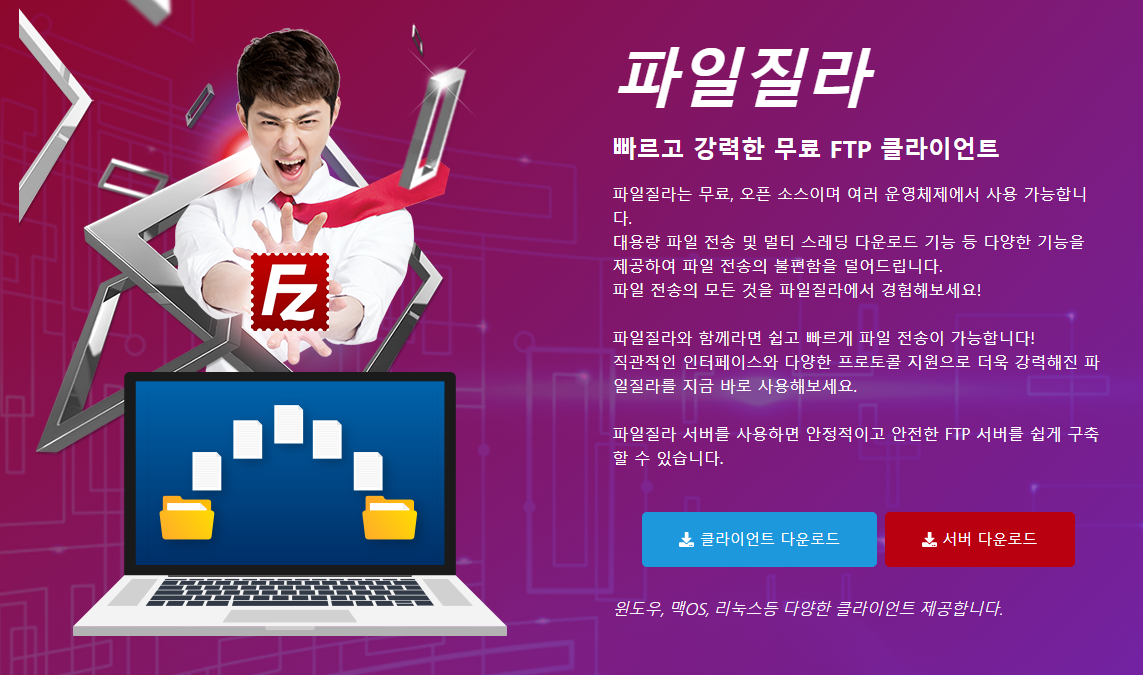
‘Filezila’란 ‘무료 FTP(File Transfer Protocol)클라이언트’로 윈도우, 맥OS, 리눅스 등에서 사용
가능한 다수에게 프로그램을 배포할 때 사용하는 프로그램이다. 오픈 소스형태 이기도 하다.
여기서는 업로드가 아닌 다운로드 받는 입장에서 글을 작성한다.
앞으로의 수업 자료들을 “FTP 서버’를 통해 다운로드 받는다.
학교 로컬 네트워크에서 생성된 FTP 서버를 통해 다운로드 받는 것이기 때문에
다운로드 받는 PC도 해당 네트워크에 연결 돼 있어야 다운로드가 가능하다.
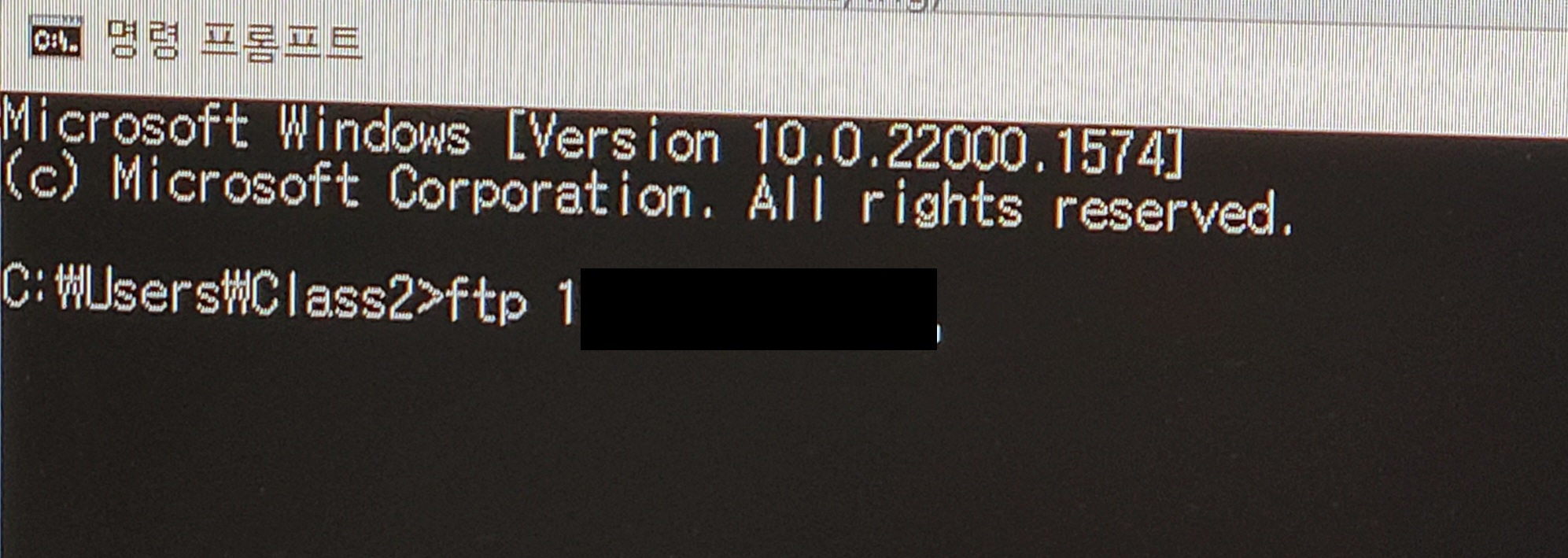
FTP 서버에 로그인을 하려면 ‘ftp ftp서버 ip주소’를 입력하여 파일이 업로드 되어있는
ip주소로 접근을 해준다.
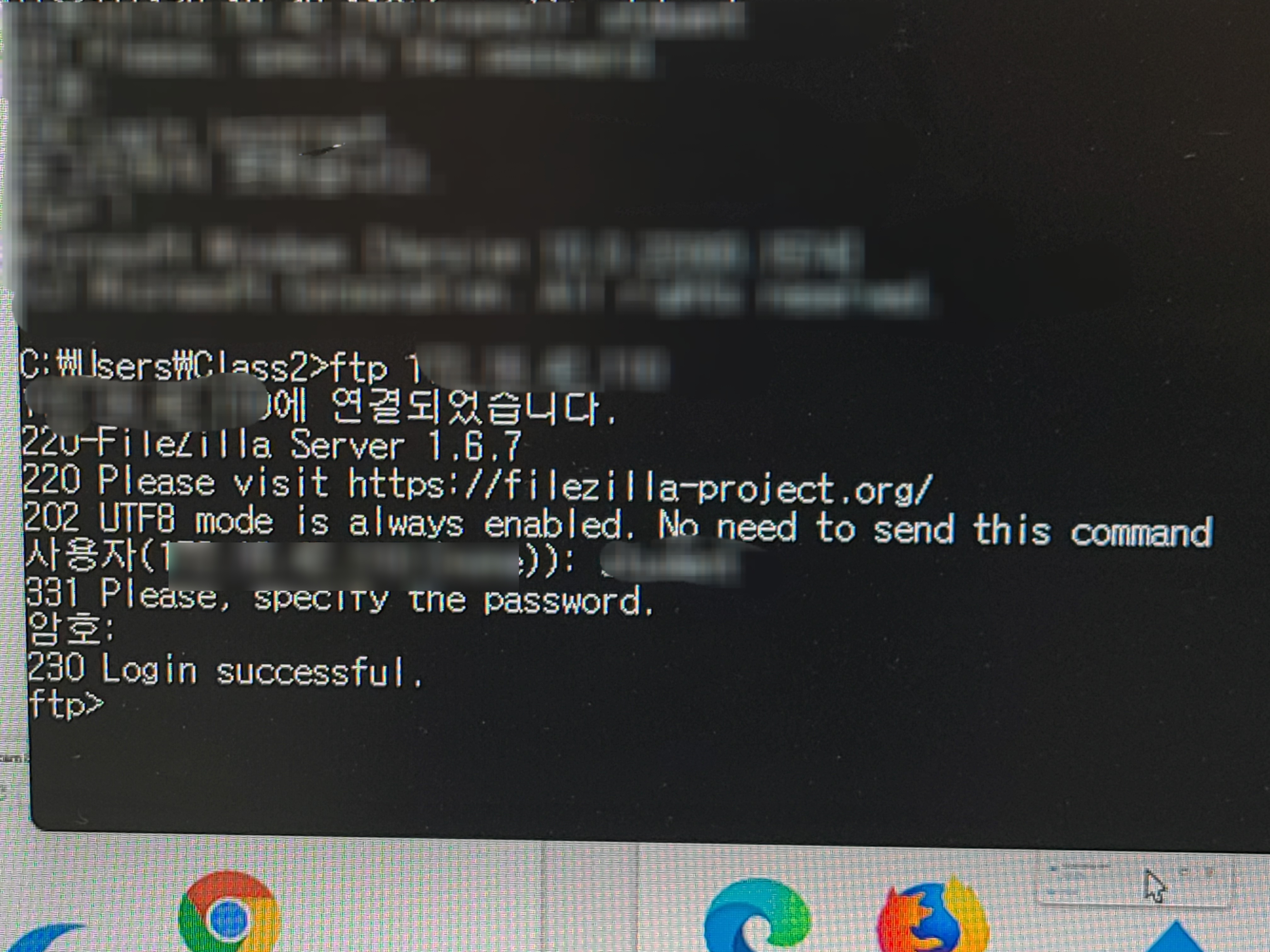
연결이 성공하면 ‘[FTP서버 주소]에 연결되었습니다’라는 문구와 함께 ‘사용자 ID’와 ‘암호’를
입력하라고 한다. 암호는 입력해도 화면에 표시되지 않으니 틀리지 않게 입력하도록 하자.
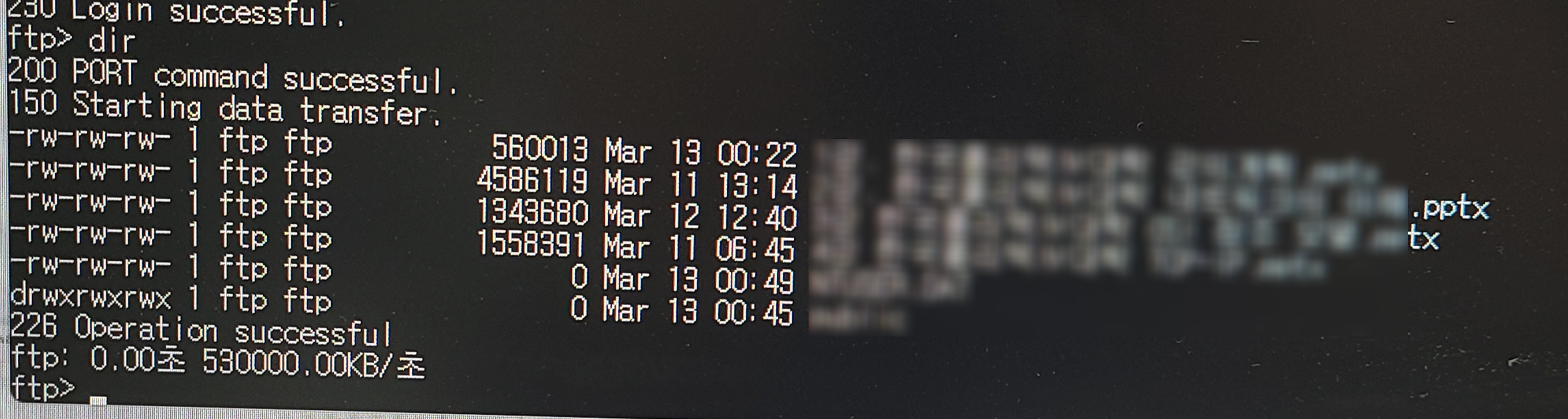
FTP 서버에 성공적으로 접속하면 ‘PORT command successful’이라는 문구가 뜨면서
해당 서버에 업로드 돼있는 파일들의 목록이 화면에 표시된다.
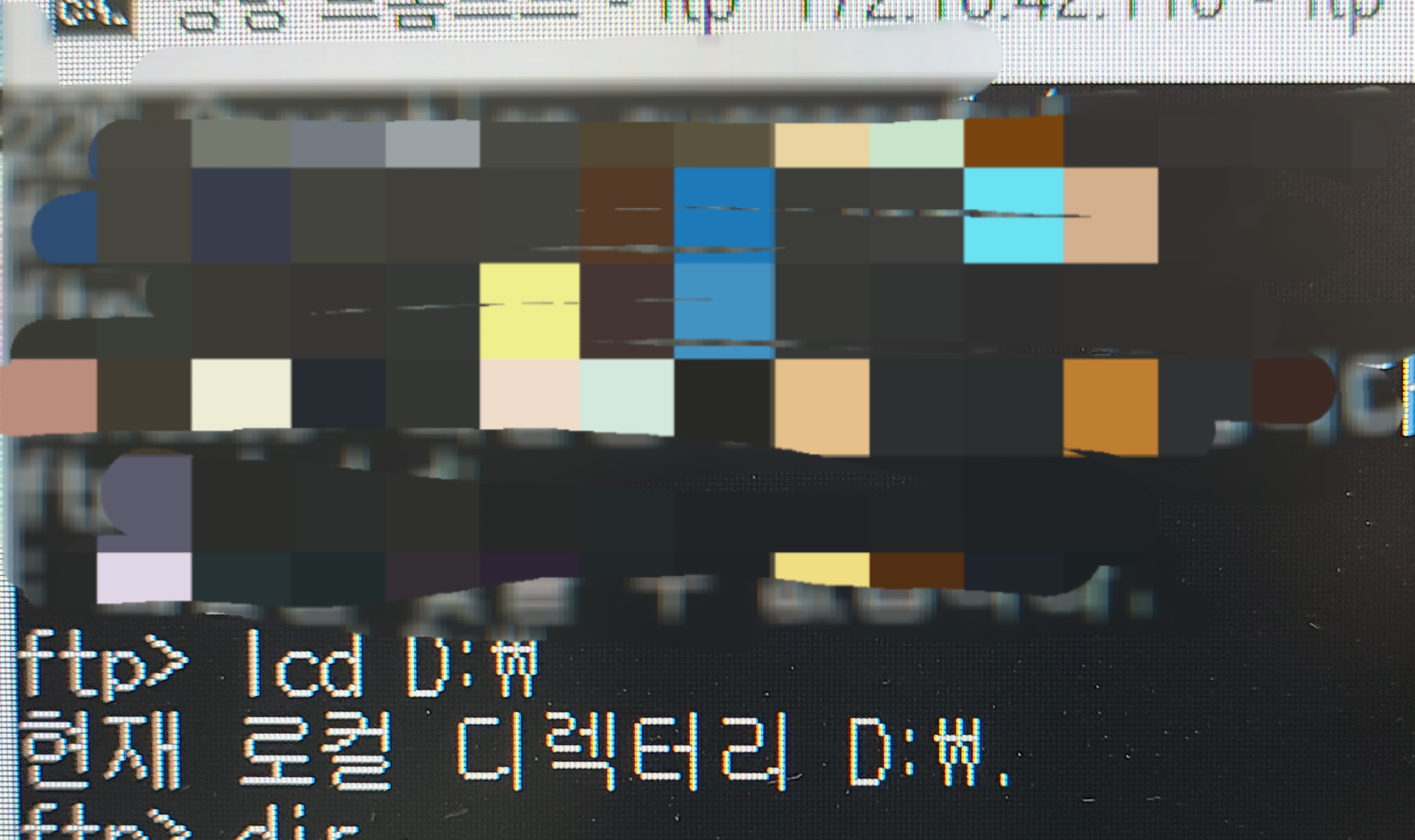
‘lcd 디렉터리 명’ 명령어를 이용하여 저장을 하려는 디렉터리를 변경할 수 있다.
나는 D드라이브에 저장하기로 했다.
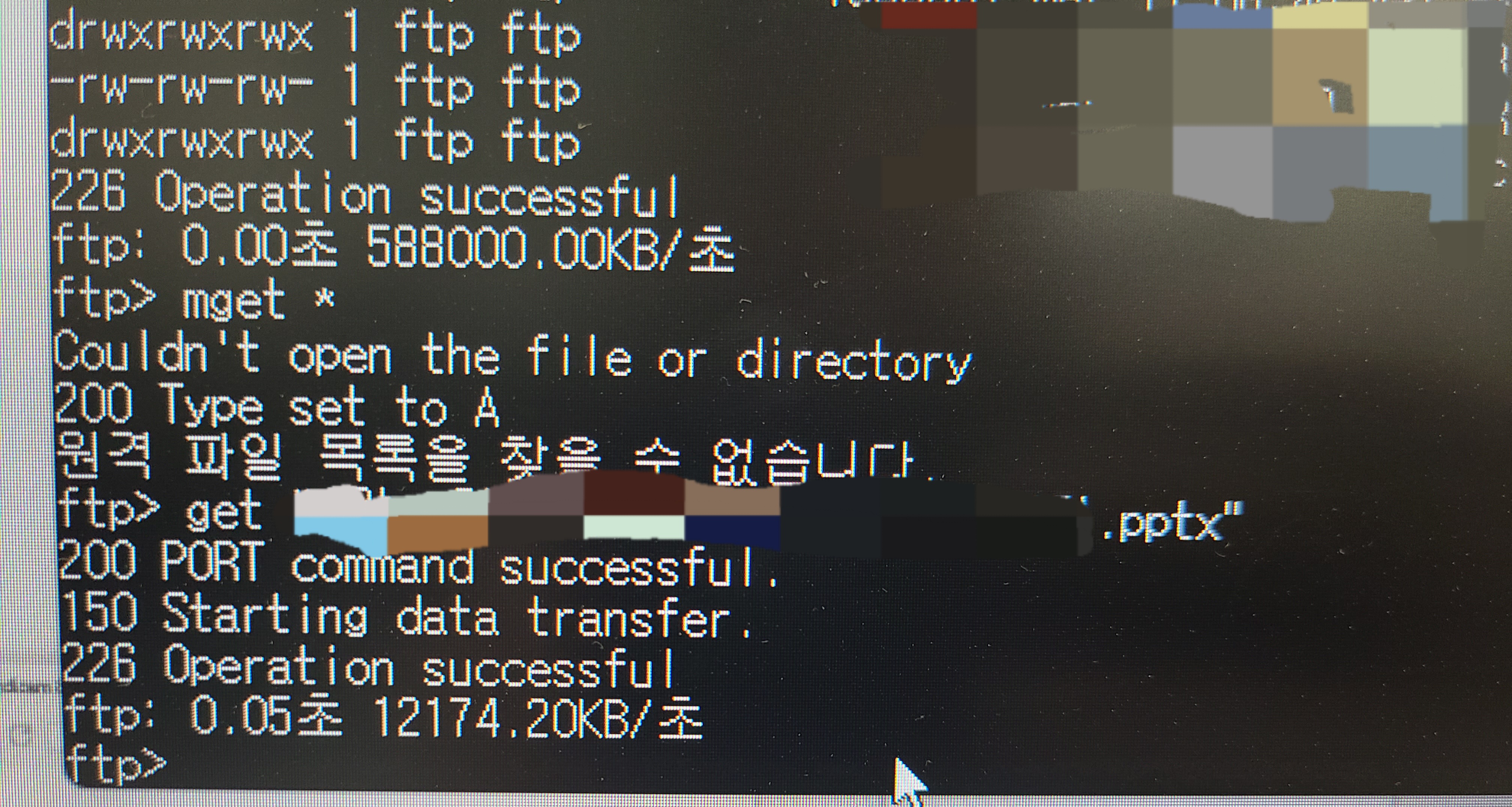
‘get 파일 이름’ 명령어를 사용하면 해당 파일을 다운로드 받을 수 있다.
‘mget *’ 명령어를 사용하면 해당 서버에 업로드 돼있는 여러 파일을 다운로드 받을 수 있다.
예를 들어, ‘mget *.txt’라는 명령어를 사용하면 FTP 클라이언트는
현재 작업 디렉터리에서 서버에 있는 txt 확장자를 가진 파일을 모두 선택하고 다운로드한다.
이후 지정한 디렉터리에 다운로드한 파일이 있다면 성공한 것이다.
댓글